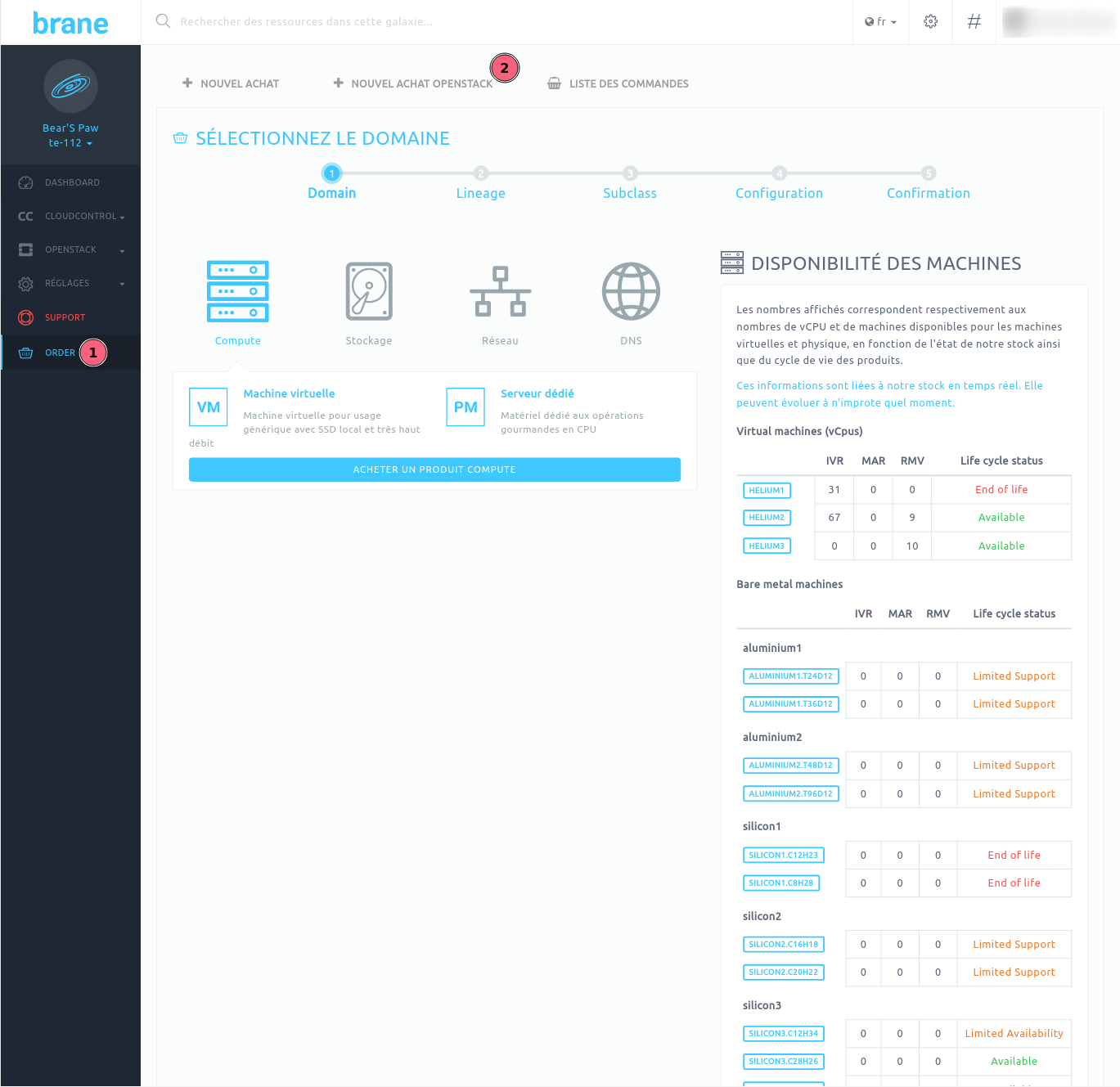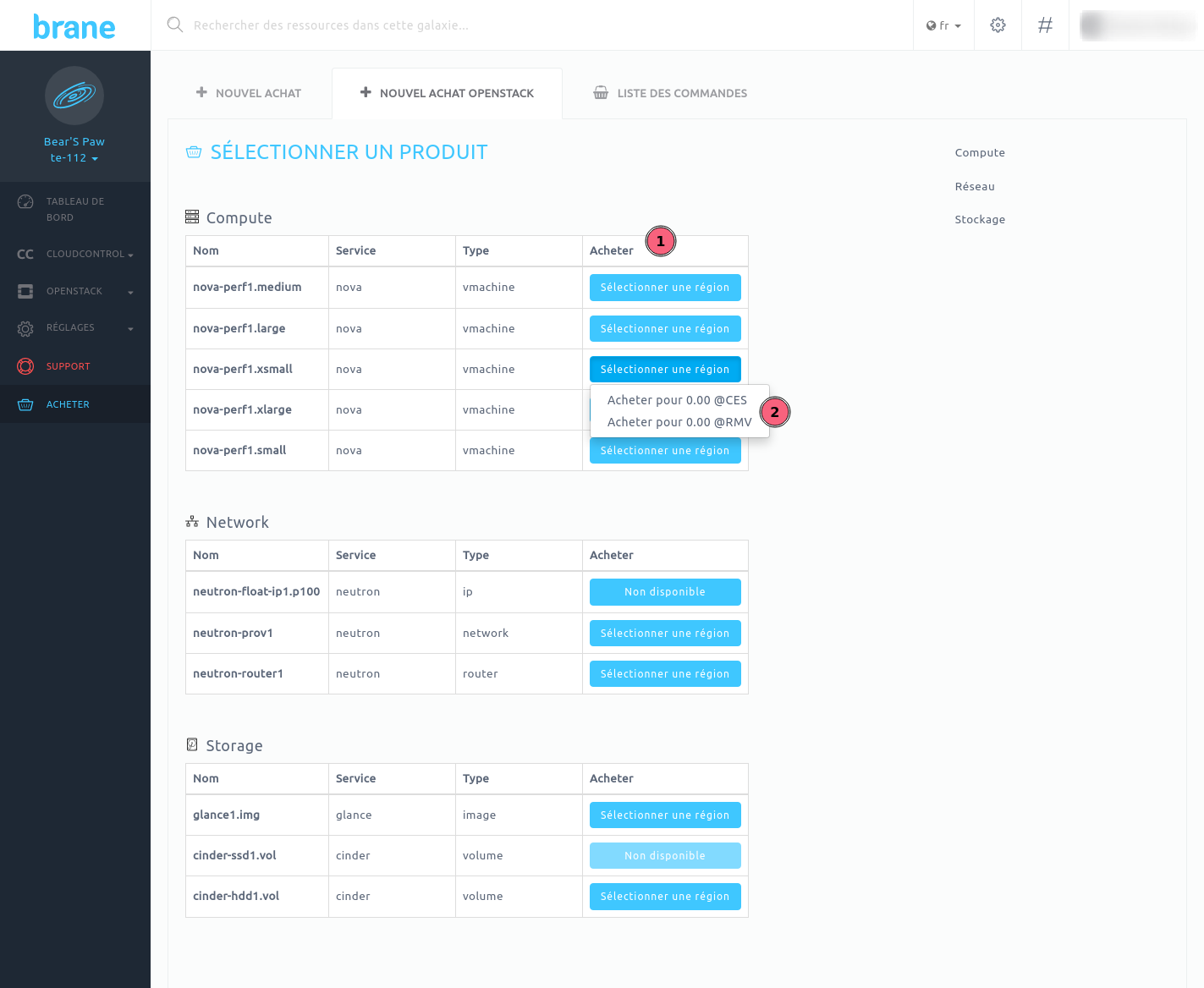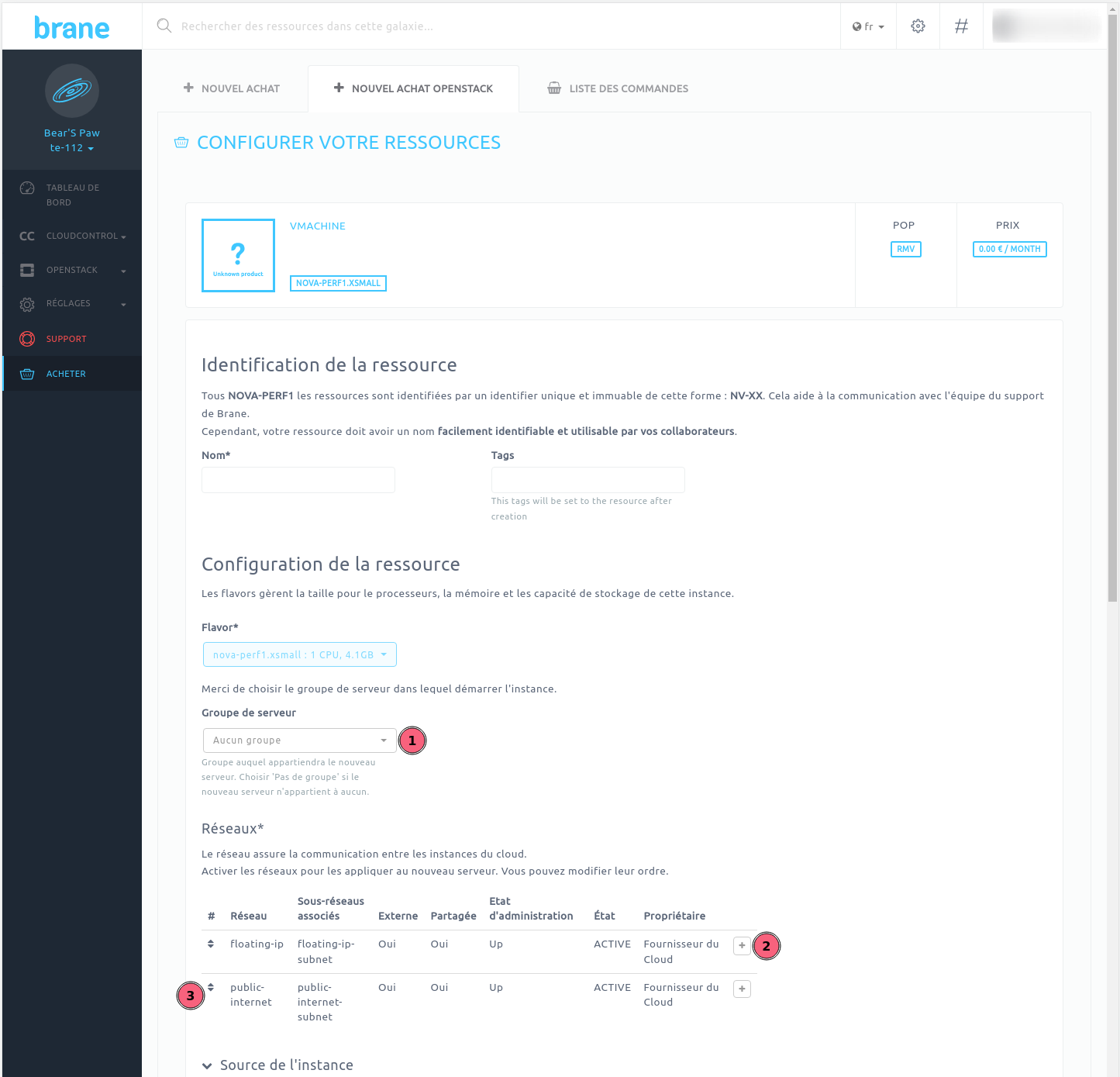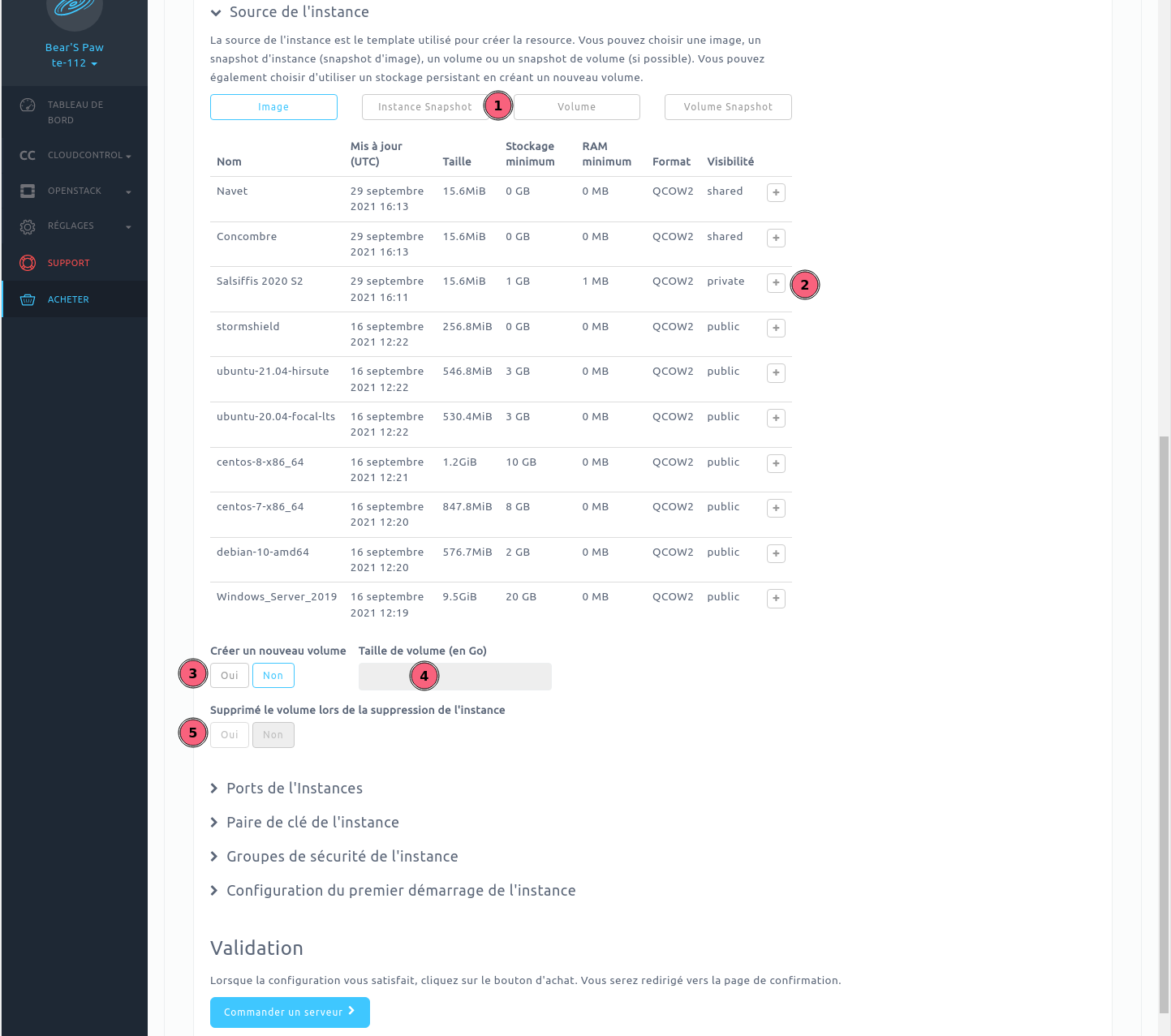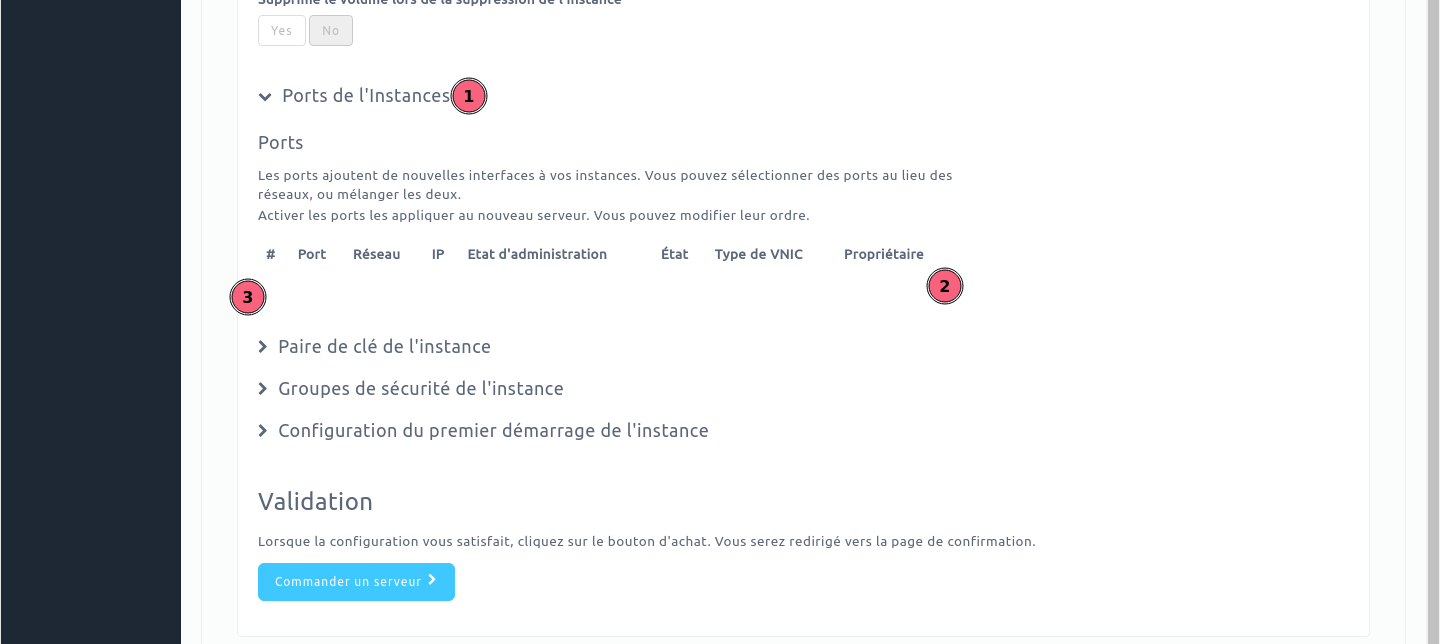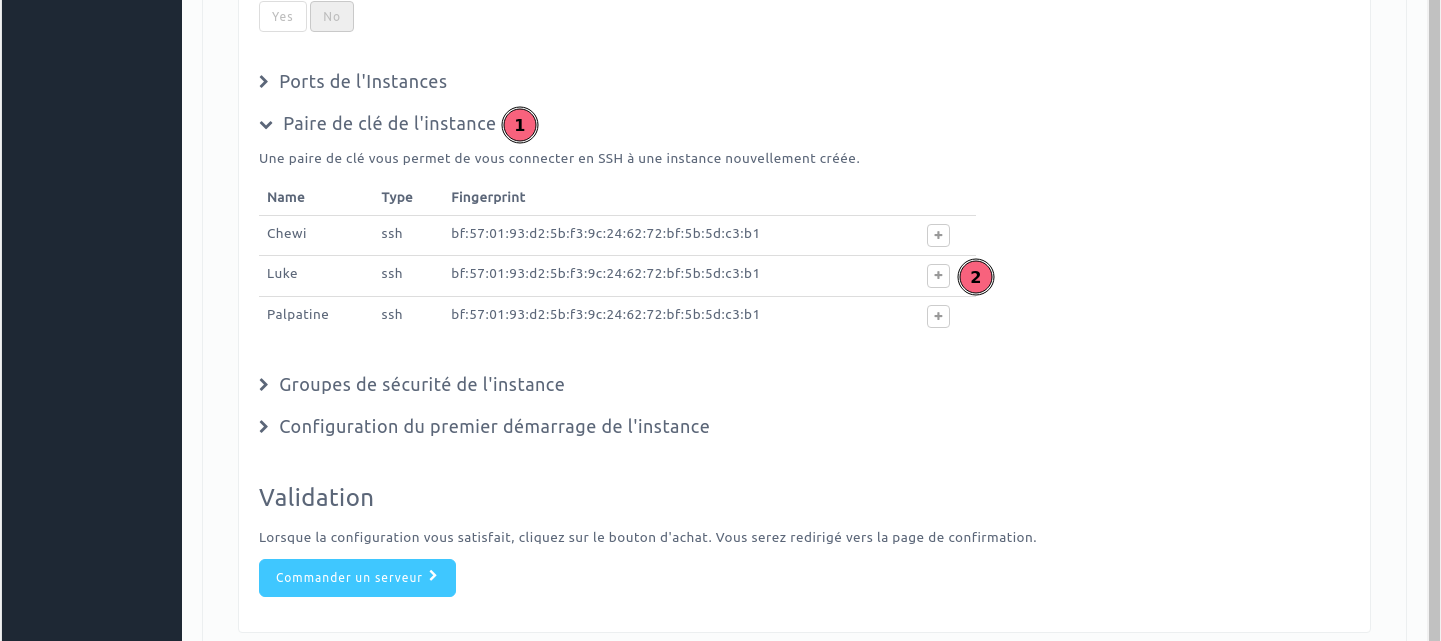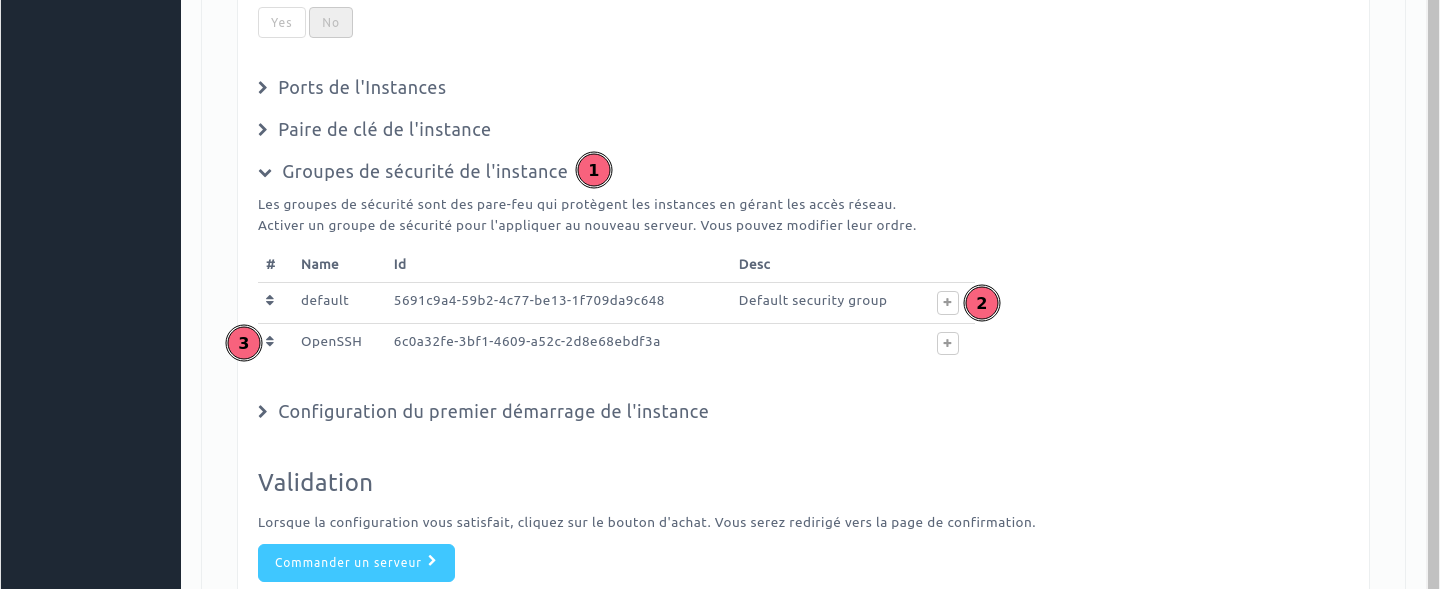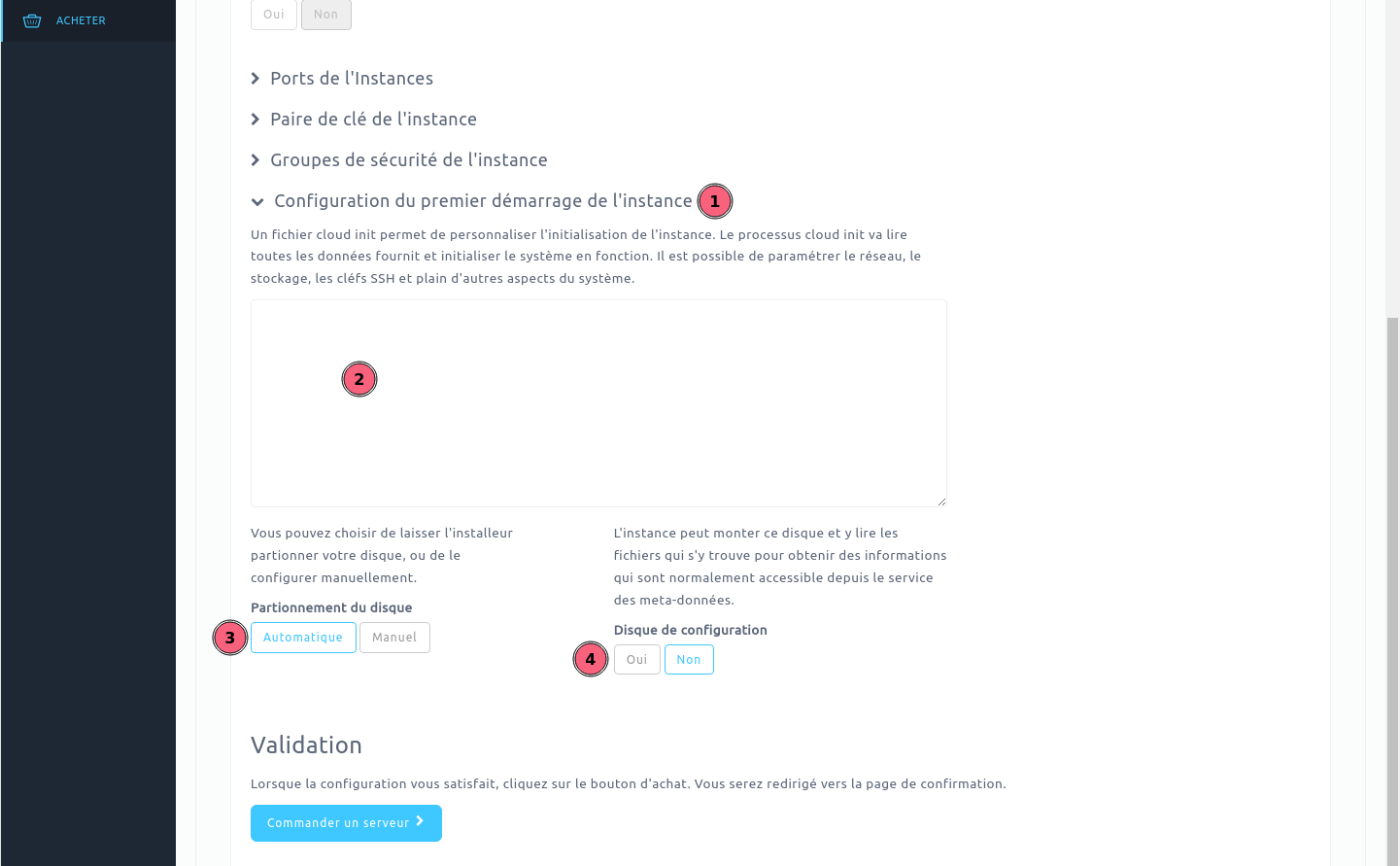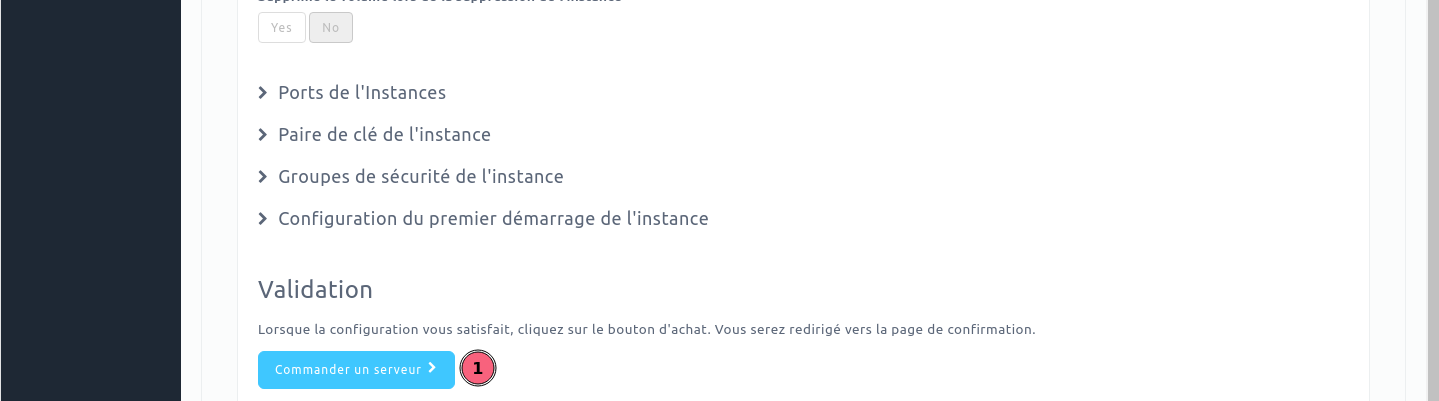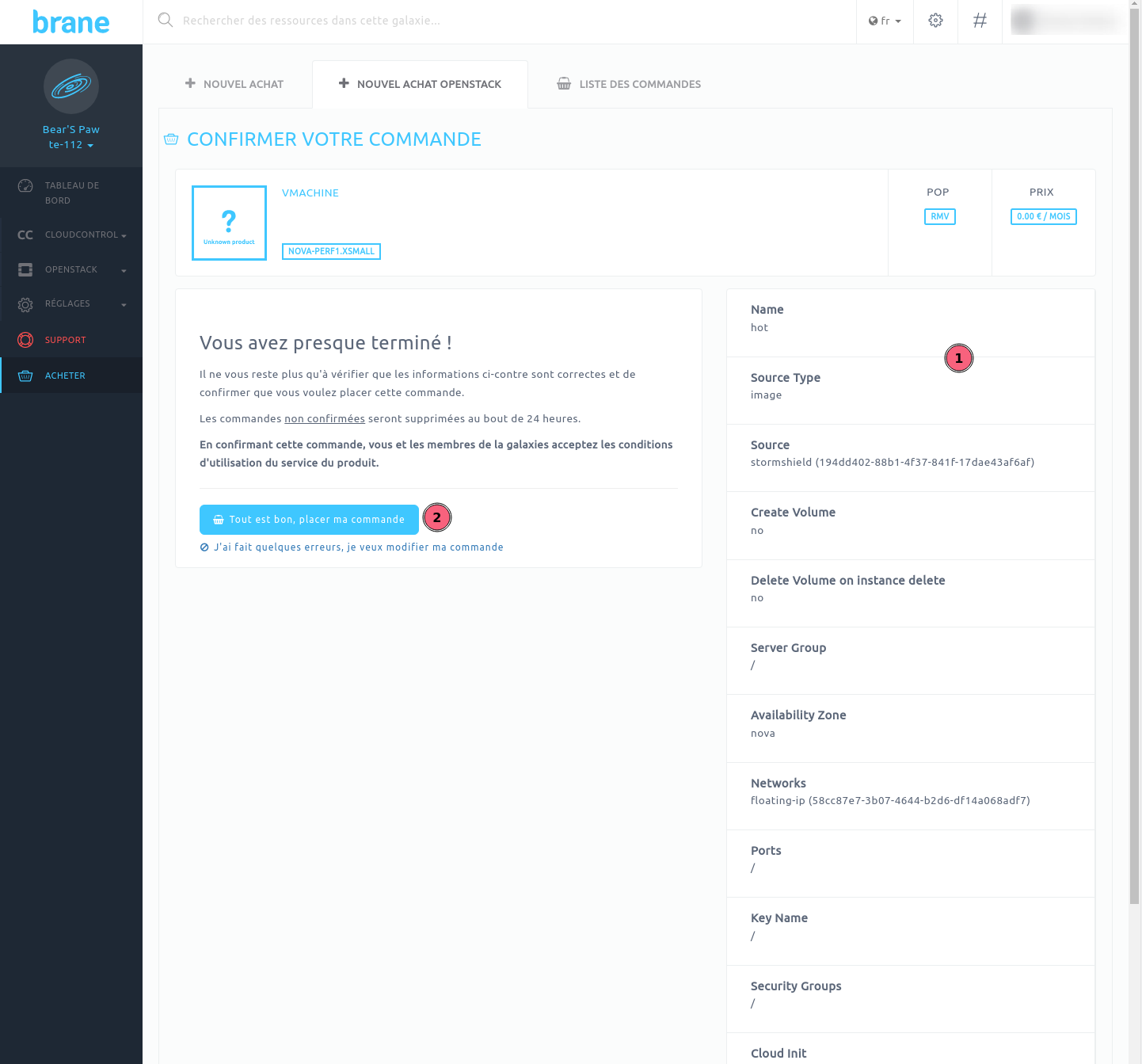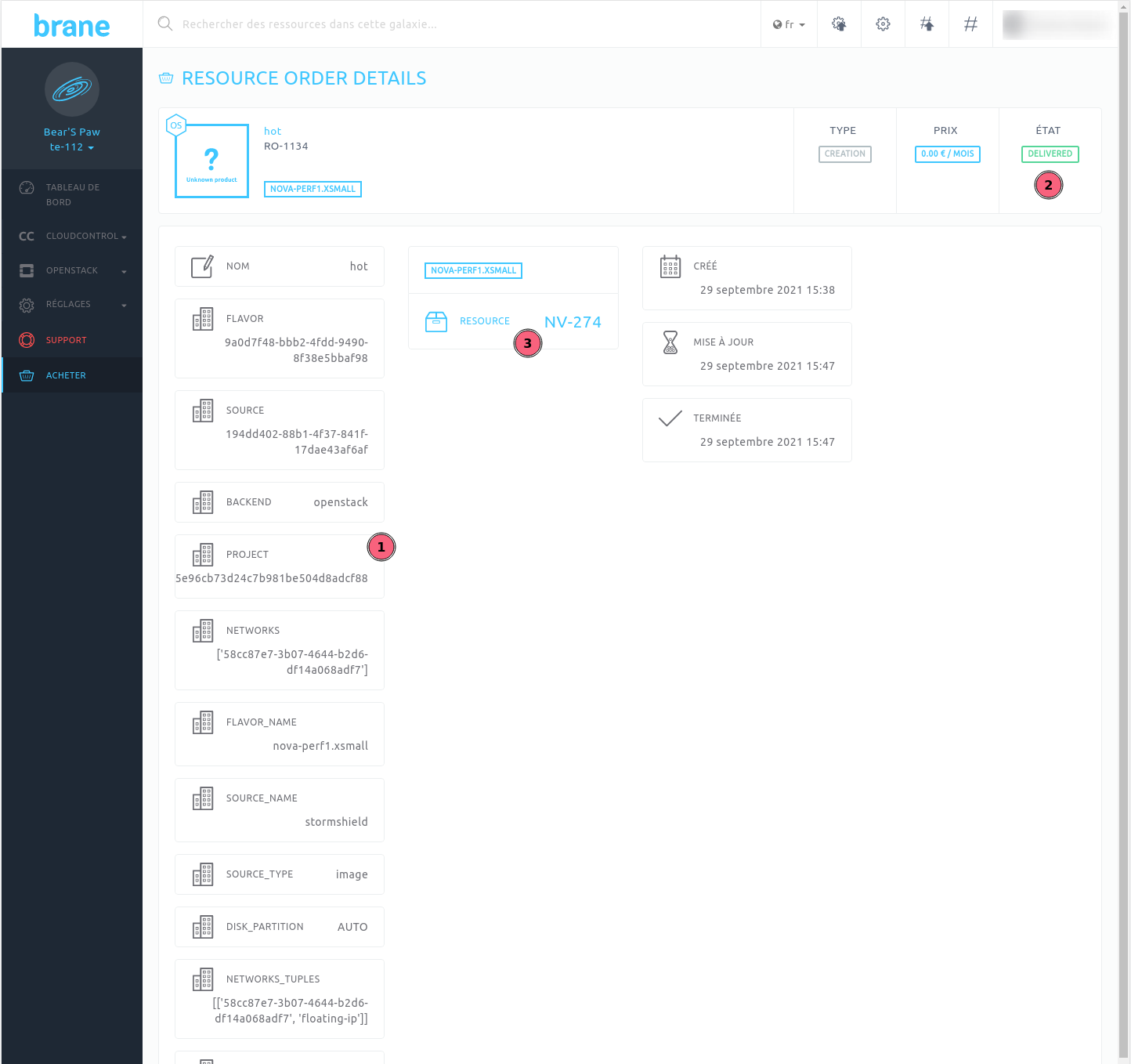Créer une instance
Depuis l'interface Brane🔗
- Dans le menu de gauche, cliquer sur ACHETER
- Sur la page qui s'affiche, en haut, dans le choix des onglets, cliquer sur NOUVEL ACHAT OPENSTACK
- Dans la section Compute
- Choisir la flavor souhaitée en cliquant sur le bouton Sélectionner une région correspondant
- Choisir la région sur laquelle déployer la nouvelle instance
- Remplir les champs obligatoires marqués par *
- Si cette instance doit faire partie d'un groupe de serveur, le sélectionner ici . (plus de détails sur les groupes de serveurs ici)
- Sélectionner le ou les réseaux (Networks) à connecter à l'instance, cliquer à droite sur le + correspondant . Au moins un réseau doit être sélectionné.
- Les réseaux peuvent être reordonnés en cliquant sur et en les faisant glisser à la position désirée.
- Choisir la Source de l'instance pour générer le serveur , qui peut être:
- Une image Glance (Uploader une image Glance):
- L'instance utilise une copie de l'image Glance comme volume principal.
- Le volume principal est créé en local.
- Un volume Cinder (créer un volume Cinder lien):
- Un volume Cinder (Créer un volume Cinder):
- Le volume doit avoir la propriété bootable.
- L'instance utilise le volume Cinder comme volume principal.
- Aucun volume local n'est créé.
- Un snapshot d'une instance (Créer un snapshot d'instance):
- L'instance utilise une copie du snapshot de l'instance comme volume principal.
- Le volume principal est créé en local.
- Un snapshot d'un volume Cinder (Créer un snapshot de volume):
- Le volume parent du snapshot doit avoir la propriété bootable.
- Un volume Cinder est créé à partir du snapshot et l'instance utilisera ce volume comme volume principal.
- Aucun volume local n'est créé.
- Une image Glance (Uploader une image Glance):
- Sélectionner la Source de l'instance désirée en cliquant sur le + correspondant
- Sélectionner Créer un nouveau volume à Oui et en indiquer la taille permet d'installer la partition principal sur un volume Cinder, qui sera créé automatiquement.
- En sélectionnant Supprimer le volume lors de la suppression de l'instance à Oui, le volume qui aura été créé ou sélectionné comme Source de l'instance sera supprimé au moment de la suppression de l'instance
- Cliquer sur Ports de l'instance pour afficher la liste des ports disponibles.
- Pour sélectionner les ports à connecter à votre instance, cliquer à droite sur le + correspondant . (Créer un port(WIP)).
- Les ports peuvent être réordonnés en cliquant sur et en les faisant glisser à la position désirée.
- Cliquer sur Pair de clé de l'instance pour afficher la liste des clés ssh disponibles (Ajouter une clé SSH).
- Sélectionner la clé qui sera déployé sur le serveur en cliquant sur le + correspondant .
- Cliquer sur Groupe de sécurité de l'instance pour afficher la liste des groupes de sécurité disponibles (Créer un groupe de sécurité).
- Sélectionner les groupes de sécurité à appliquer sur le serveur en cliquant sur le + correspondant
- Les groupes de sécurité peuvent être réordonnés en cliquant sur
- Cliquer sur Premier démarrage de l'instance pour afficher les différentes options possibles qui seront effectué au moment de l'initialisation de l'instance.
- La zone de texte permet de rentrer une configuration cloud-init.
- Le Partitionnement du disque est par défaut en Automatique, c'est à dire qu'il va utiliser tout l'espace disponible pour la partition principale (root pour linux, C: pour windows). Pour choisir de partitionner manuellement le disque après l'installation, il faut sélectionner Manuel.
- Disque de configuration sélectionné à Oui : connectera à l'instance un disque de configuration clout-init (format ISO). Cela est nécessaire lorsque la configuration réseaux ne permet pas à l'agent cloutd-init de contacter le serveur de metadata (le DHCP d'OpenStack n'est pas activé sur les réseaux connectés à l'instance, ou le parramétrage du/des groupes de sécurité ne permet pas de communiquer avec le service). Pour aller plus loint: [L'agent cloud-init (WIP)]
- Une fois tous les champs renseignés, cliquer sur Commander le serveur pour aller à la page de confirmation.
- Vérifier à droite que les informations de l'instance sont correctes.
- Cliquer sur Tout est bon, placer ma commande pour valider la commande.
- Une fois la commande validée, la page Détails du bon de commande s'affiche. Elle contient:
- les informations de la commande .
- L'état de la commande .
- Le lien vers la page de détails de l'instance (une fois livrée) .
Avec la CLI🔗
Note
L'injection de mot de passe avec "--password" n'est pas supportée, utiliser cloud-init pour définir le mot de passe d'un utilisateur.
- hostname: coruscant
- network: internet
- flavor: petunia
- image source: bansky
$ openstack server create coruscant --network internet --flavor petunia --image bansky
- hostname: coruscant
- network: internet
- flavor: petunia
- volume source: barbiturique
$ openstack server create coruscant --network internet --flavor petunia --volume barbiturique --os-compute-api-version 2.60