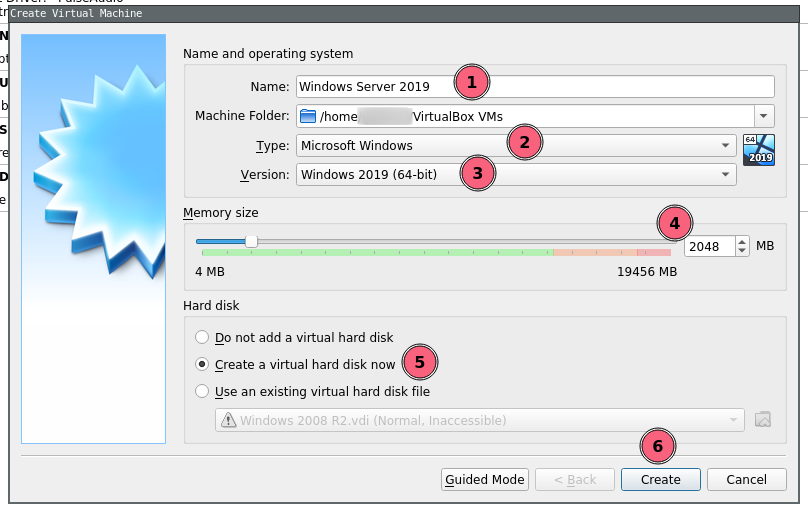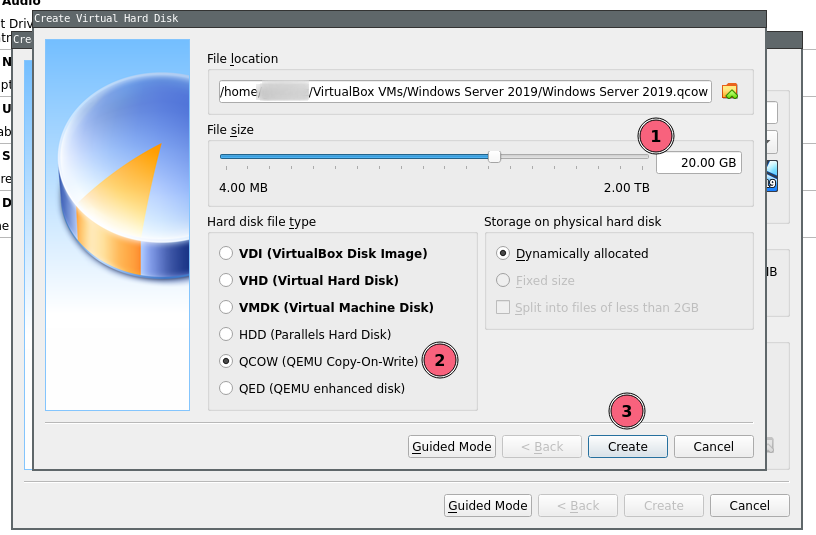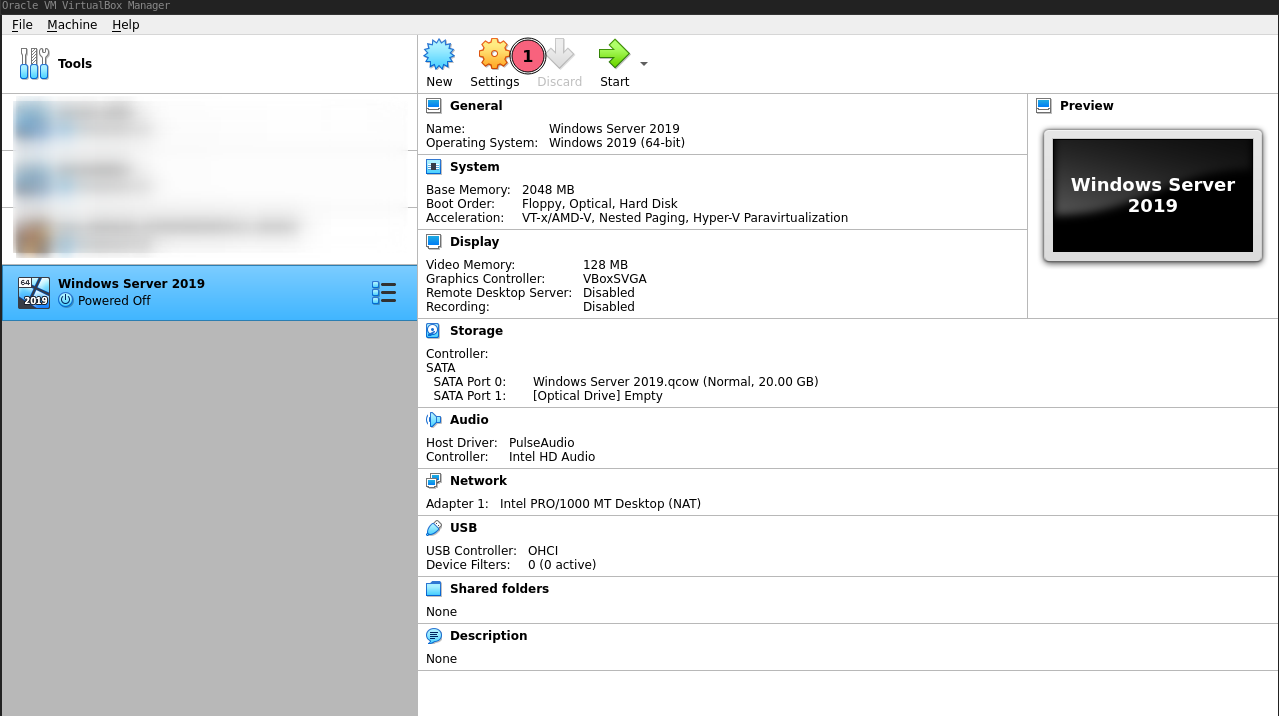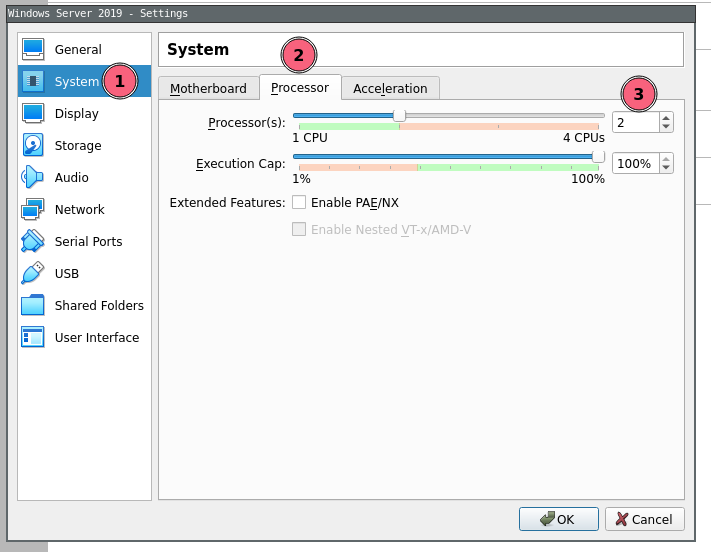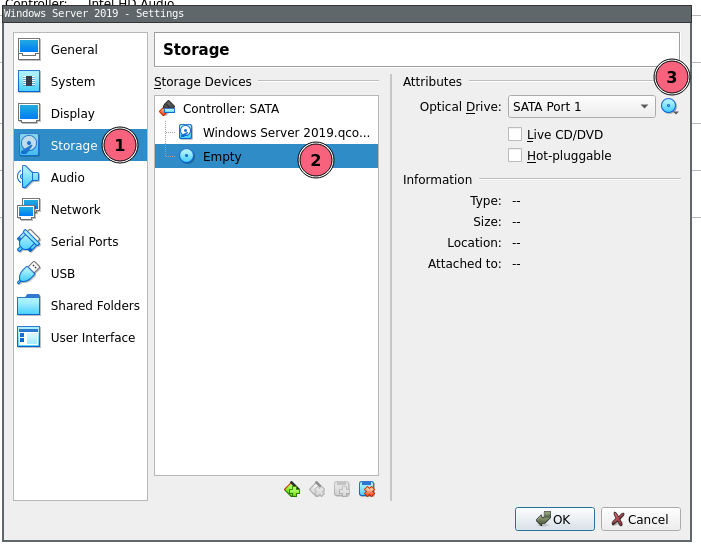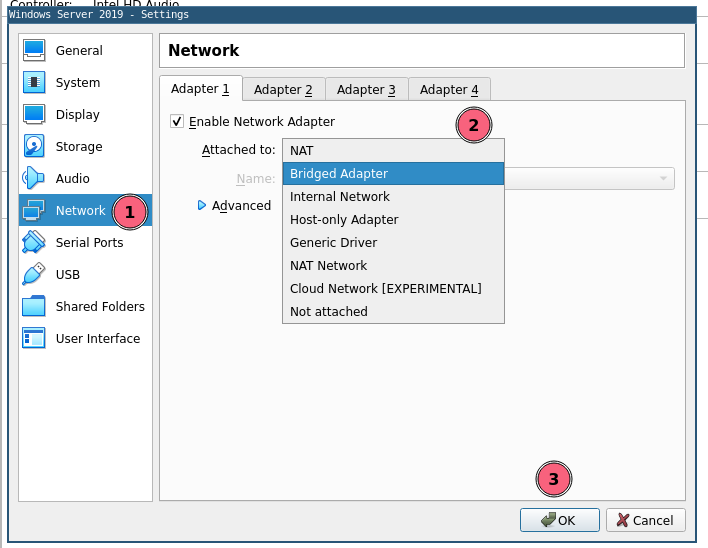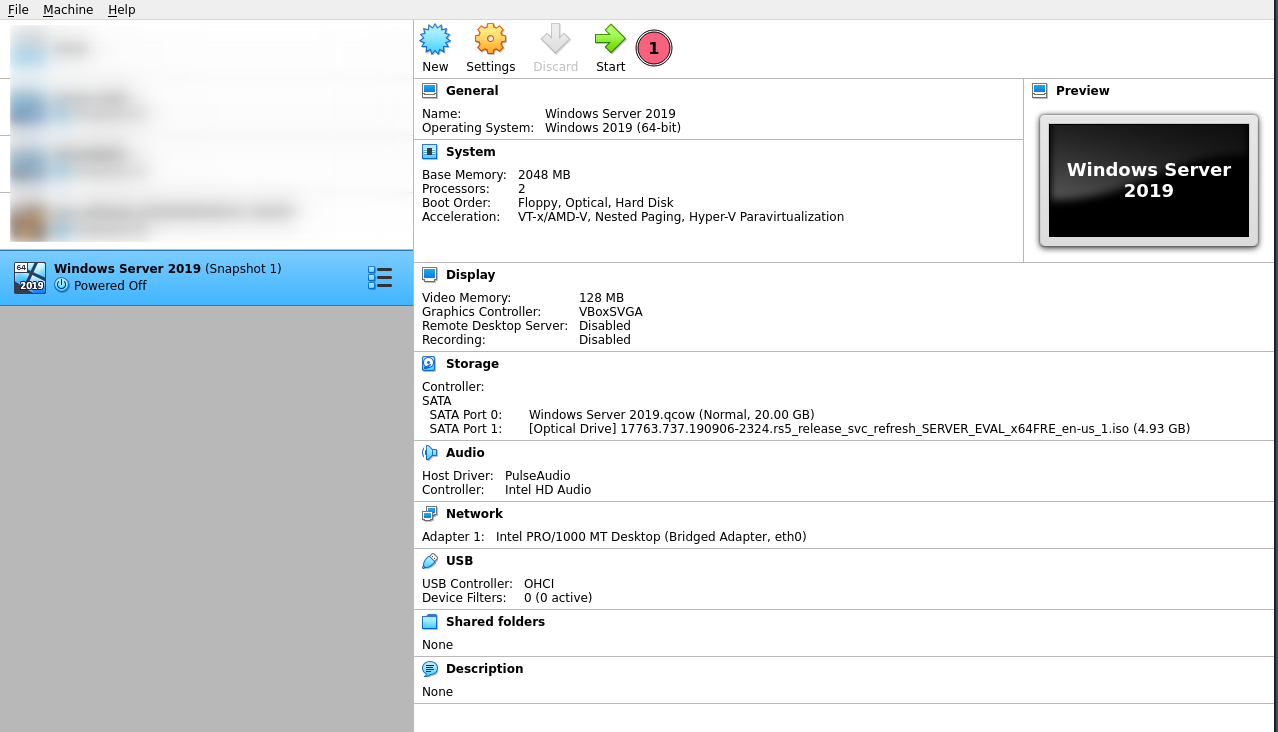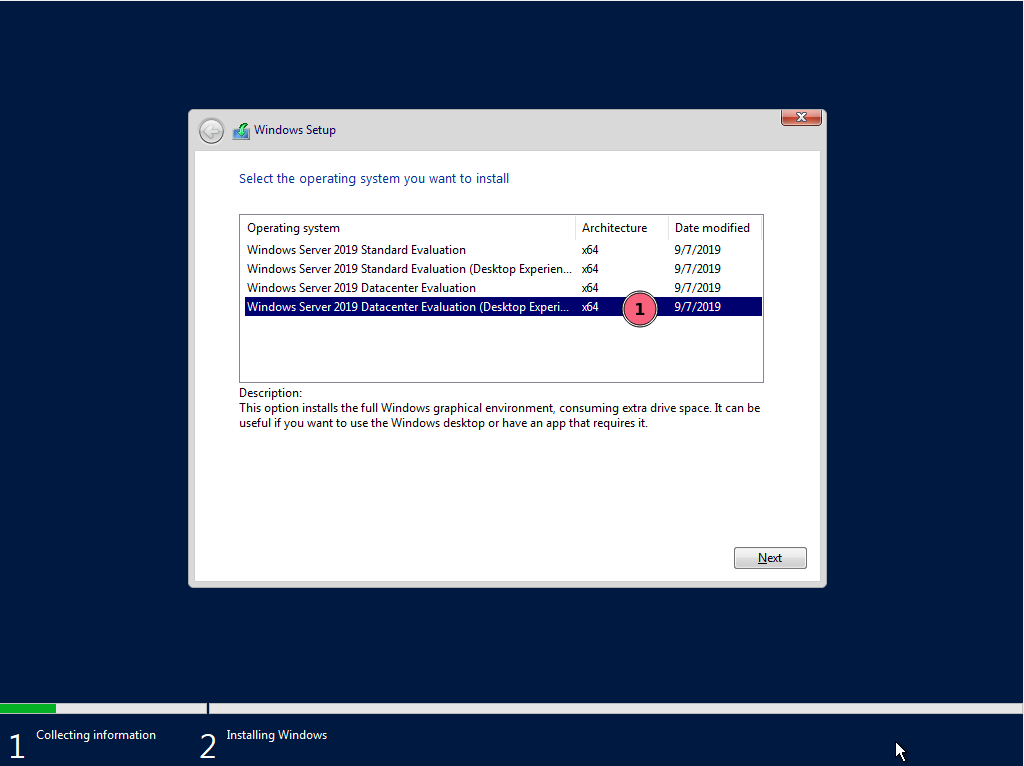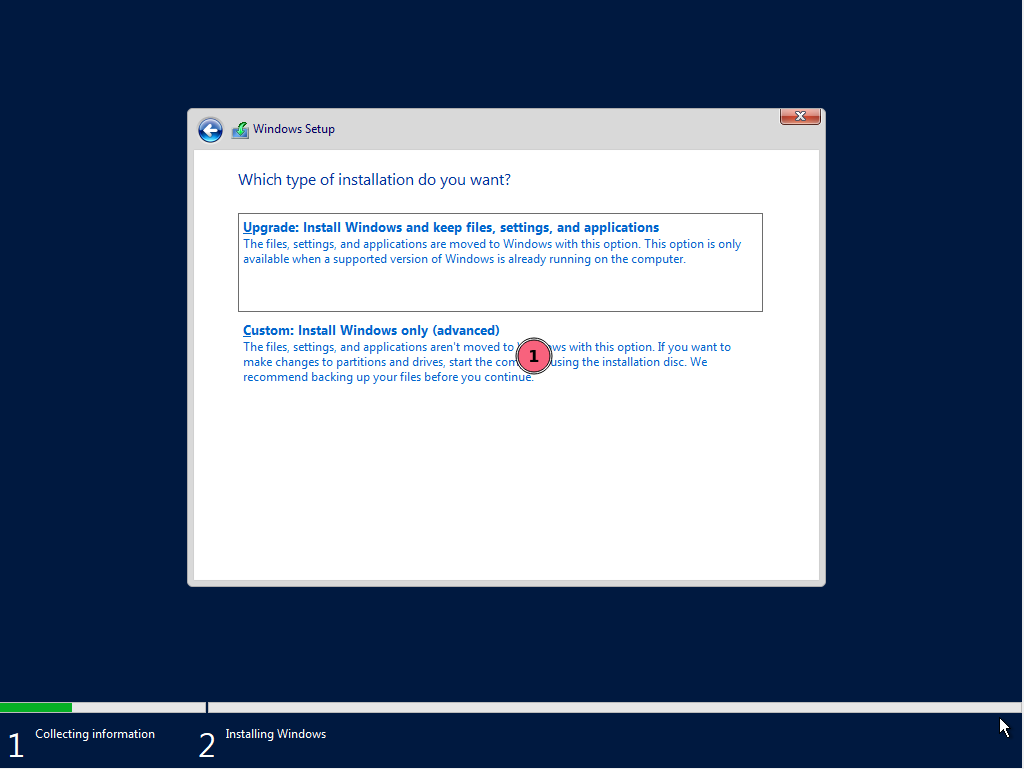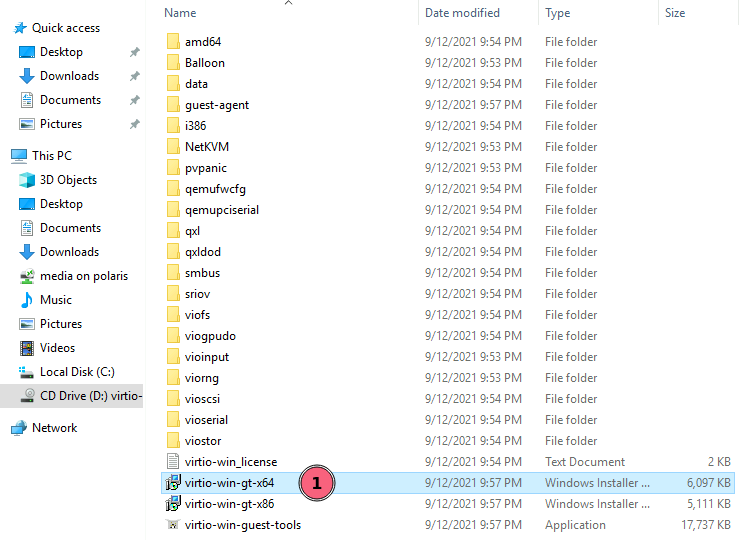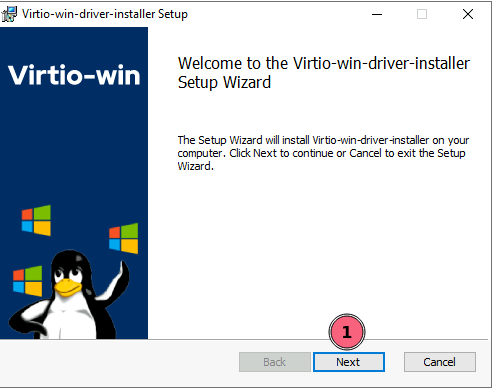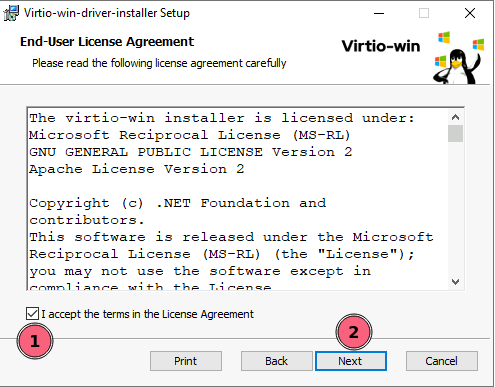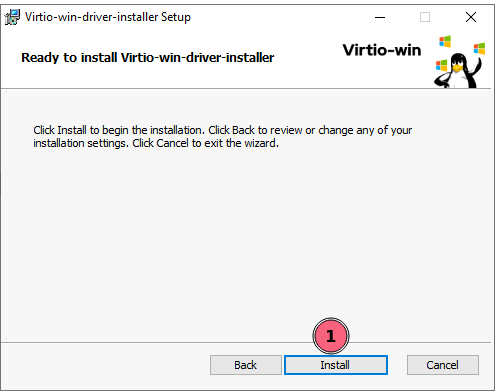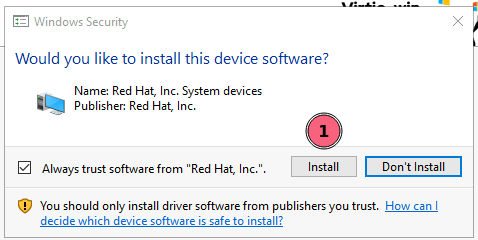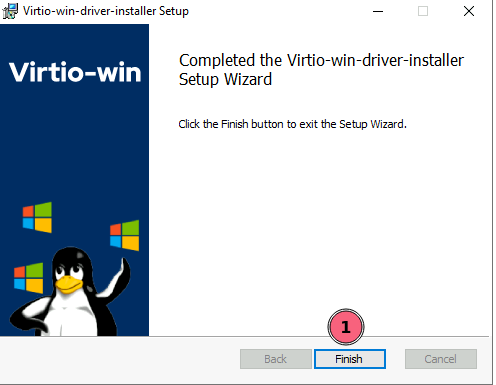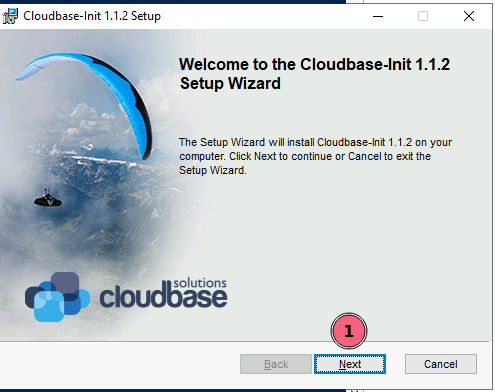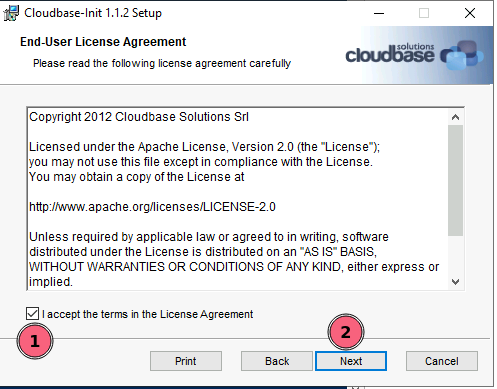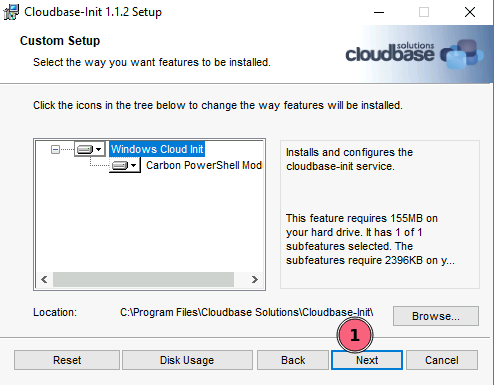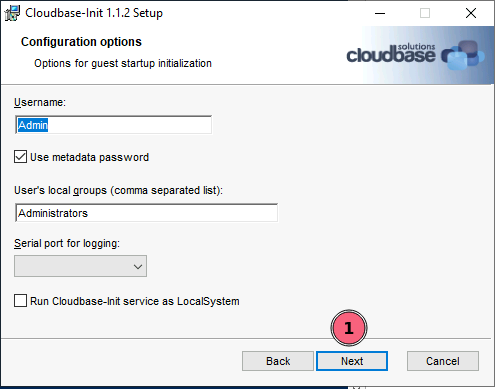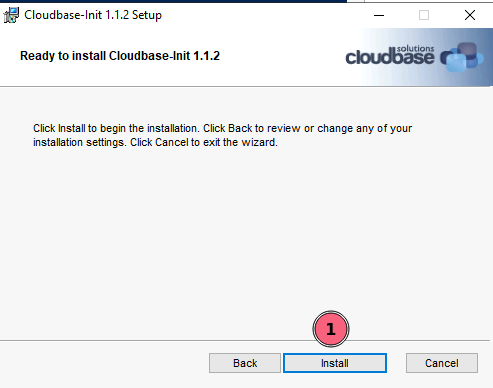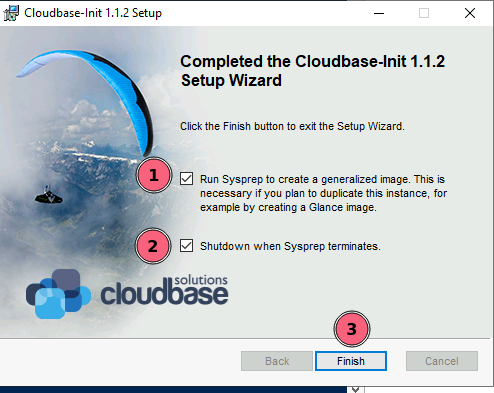Créer une image Windows
Préparation🔗
- Avoir VirtualBox d'installé
- Télécharger l'iso Windows Server sur le site de Microsoft.
- Télécharger l'iso Fedora contenant les pilotes VirtIO.
Créer la VM avec VirtualBox🔗
- Choisir le nom de la VM ;
- Choisir Microsoft Windows comme type ;
- Choisir le version de windows correspondante dans Version , si elle n'existe pas choisir Other Windows (64 bit);
- Assigner à la VM au moins 2Go de RAM ;
- Cocher la case pour créer un nouveau disque ;
- Cliquer sur Create pour aller sur la page de configuration du disque.
- Assigner au moins 15Go d'espace disque, 20Go est l'idéal ;
- Choisir le format de disque QCOW ;
- Cliquer sur Create pour terminer la création de la VM.
- Une fois la VM crée, ne pas la démarrer tout de suite. Il faut d'abord modifier quelques paramètres;
- Aller dans settings* .
- Aller dans Storage ;
- Sélectionner le lecteur de CDROM ;
- Monter l'ISO Windows qui a été téléchargée .
- Aller dans Network ;
- Passer le réseau en mode Bridged Adapter , pour pouvoir accéder à la VM en RDP;
- Cliquer sur OK pour valider les modifications.
Installer Windows🔗
Une fois démarrée, l'installation de Windows devrait commencer automatiquement.
- Commencer l'installation normalement en pensant bien à choisir la version Datancenter (Evaluation) .
- Continuer l'installation normalement jusqu'à cet écran;
- Après avoir accepté la licence, choisir Custom Install ;
- Continuer l'installation jusqu'à la fin.
Configurer Windows🔗
Activer le RDP🔗
Activer le RDP si il doit être présent dans l'image qui va être générée. L'activation du RDP va dépendre de la version de Windows, se référer à la documentation de Microsoft.
Info
Si le RDP a été activé, se connecter en RDP à la VM facilitera les actions suivantes.
Installer les drivers VIRTIO🔗
- Sur VirtualBox, changer l'iso monté dans le disque virtuelle pour mettre celui avec les drivers virtio;
- Aller dans Devices > Optical Drives > Choose a disk file... ;
- Sélectionner l'iso téléchargée sur https://fedorapeople.org/groups/virt/virtio-win/direct-downloads/latest-virtio/virtio-win.iso.
- Les drivers pour tous les composants virtio sont installés par défaut la licence ;
- Cliquer sur Next .
- Durant l'installation, une fenêtre va apparaitre demandant de valider l'installation des drivers validés par Red Hat, cliquer sur Install .
Installer Cloud-init🔗
- Executer dans un powershell les commandes suivantes pour télecharger (~40Mo) et lancer l'installeur cloud-init:
Set-ExecutionPolicy Unrestricted
Invoke-WebRequest -UseBasicParsing https://cloudbase.it/downloads/CloudbaseInitSetup_Stable_x64.msi -OutFile cloudbaseinit.msi
./cloudbaseinit.msi
- Cocher la case Run Sysprep... ;
- Cocher la case Shutdown when Sysprep is terminates. ;
- Cliquer sur Finish pour terminer l'installation et executer le Sysprep.
Félicitation, l'image Windows est prète à être poussée sur Openstack.